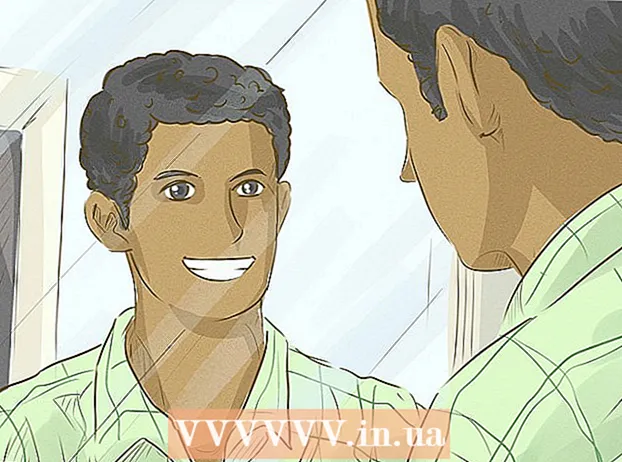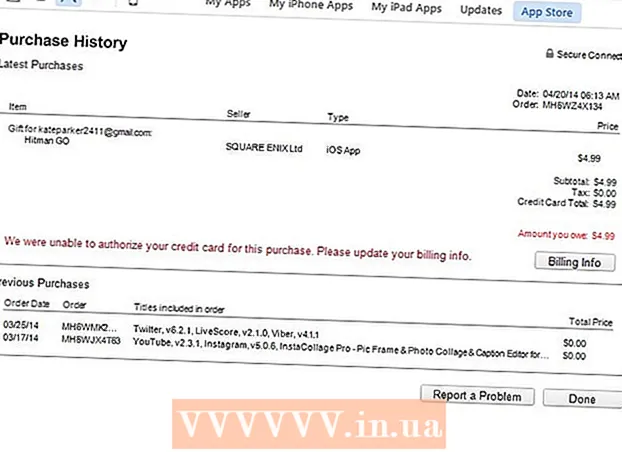Автор:
Louise Ward
Дата Створення:
10 Лютий 2021
Дата Оновлення:
1 Липня 2024

Зміст
Ця wikiHow вчить вас поєднувати два чи більше Інтернетів в одну основну мережу. Таким чином, ви розділите швидкість завантаження на два або більше підключення до Інтернету, так що на вашу швидкість серфінгу, як правило, не впливає постійне потокове передавання чи завантаження великих файлів.
Кроки
Спосіб 1 з 3: У Windows
- Придбайте USB-адаптер Wi-Fi (USB-адаптер Wi-Fi). Цей додатковий пристрій вам знадобиться для розпізнавання комп’ютером декількох мереж Wi-Fi.
- Ви можете знайти USB Wi-Fi в Інтернеті (наприклад, на інтернет-магазинах Lazada, Tiki тощо) або в магазинах комп'ютерних компонентів, таких як Phong Vu,.
- Підключіть USB-адаптер Wi-Fi до комп'ютера. Вам потрібно підключити адаптер Wi-Fi до одного з портів USB на корпусі комп’ютера.
- Якщо буде запропоновано, дотримуйтесь інструкцій на екрані, щоб налаштувати адаптер.
- Підключіться до другої мережі Wi-Fi. Клацніть на піктограму "Wi-Fi".

У нижньому правому куті екрана натисніть спадне меню у верхній частині спливаючого меню та виберіть Wi-Fi 2 і підключіться до вашої другої бездротової мережі. - Відкрийте Пуск
. Клацніть логотип Windows у нижньому лівому куті екрана.
- Відкрийте Налаштування

(Налаштування). Клацніть на значок шестерні внизу ліворуч від меню "Пуск". - Клацніть
Мережа та Інтернет. Цей значок кулі знаходиться у вікні налаштувань.
- Клацніть Змініть параметри адаптера (Змінити параметри адаптера). Цей параметр знаходиться під заголовком "Змінити налаштування мережі" посередині сторінки. Відкриється вікно Панелі управління з усіма поточними підключеннями до Інтернету.
- Двічі клацніть на основній мережі Wi-Fi. Це мережа, до якої ви під’єдналися до підключення адаптера Wi-Fi. З'явиться вікно.
- Зміна властивостей мережі. Щоб увімкнути два бездротових з’єднання одночасно, потрібно змінити властивості обох мереж, спочатку основної мережі:
- Клацніть Властивості
- Вибирайте Інтернет-протокол версії 4 (TCP / IPv4) (Інтернет-протокол версії 4)
- Клацніть Властивості
- Клацніть Розширений ... (Додатково)
- Зніміть прапорець біля пункту "Автоматична метрика".
- Імпорт 15 у текстове поле "Показник інтерфейсу".
- Клацніть в порядку у верхній частині двох вікон.
- Клацніть Закрити (Закрити) знаходиться внизу двох вікон.
- Змініть властивості другого з'єднання. Поступайте так само, як і при першому підключенні, не забудьте також ввести номер 15 у текстове поле "Показник інтерфейсу".
- Перезавантажте комп'ютер. Клацніть Почніть

, виберіть Потужність
потім натисніть Перезапустіть. Після перезапуску комп'ютер використовуватиме обидва з'єднання для розділення смуги пропускання. реклама
Спосіб 2 з 3: На Mac
- Переконайтеся, що у вас є два порти Ethernet. Щоб поєднати дві мережі Інтернету на вашому Mac без використання спеціального маршрутизатора, вам потрібно підключитися до кожного мережевого маршрутизатора за допомогою кабелю Ethernet. Це означає, що ваш Mac повинен мати два порти Ethernet або мати можливість підключення до адаптера Ethernet:
- Якщо ваш Mac має порт Ethernet і принаймні один порт USB-C (Thunderbolt 3), ви можете придбати адаптер Ethernet Apple USB-C для другого порту Ethernet.
- Якщо ваш комп’ютер Mac не має порту Ethernet, але має принаймні два порти USB-C (Thunderbolt 3), ви можете придбати два адаптери Apple USB-C Ethernet, щоб сформувати два порти Ethernet.
- Якщо ваш Mac має лише один порт USB-C (Thunderbolt 3) і не має порту Ethernet, ви не можете поєднати дві мережі Інтернету через підключення Ethernet. Спробуйте замість цього використати маршрутизатор для балансування навантаження.
- Оскільки ваш Mac може поєднувати лише дві мережі, які використовують той самий стандарт підключення, сумісний із стандартом 802.3ad, ви не можете використовувати адаптер USB 3.0 до Ethernet.
- Підключіть обидва маршрутизатори до Mac. За допомогою кабелю Ethernet для кожного маршрутизатора підключіть один кінець кабелю до порту «LAN» (або подібний) на задній панелі маршрутизатора, а потім підключіть інший кінець до порту Ethernet на вашому Mac.
- Якщо ваш Mac має лише один порт Ethernet, спочатку потрібно підключитися до адаптера Ethernet.
- Відкрийте меню Apple
. Клацніть логотип Apple у верхньому лівому куті екрана. З'явиться спадне меню.
- Клацніть Системні налаштування… (Налаштування системи). Варіант знаходиться вгорі у спадному меню. Відкриється вікно Системні налаштування.
- Клацніть Мережа (Мережа). Цей значок сфери знаходиться у вікні Системні налаштування. Після натискання відкриється вікно Мережа.
- Клацніть на піктограму шестірні "Action" у нижньому лівому куті вікна. З'явиться меню.
- Клацніть Керування віртуальними інтерфейсами ... (Віртуальний інтерфейс управління). Ця опція знаходиться в меню "Дія", яке спливає. Відкриється нове вікно.
- Клацніть позначку + у нижньому лівому куті нового вікна. З'явиться спадне меню.
- Клацніть Агрегат нового посилання ... (Новий набір посилань). Цей параметр є у спадному меню.
- Виберіть порт Ethernet. Поставте прапорець ліворуч від кожного підключення Ethernet.
- Введіть ім'я. Введіть ім’я для нового з’єднання у текстовому полі у верхній частині вікна.
- Клацніть Створити (Створити), а потім виберіть Подати заявку (Подати заявку). Ваш корпоративний Інтернет буде створений і підключений до вашого комп’ютера. Ваш Mac автоматично розподіляє такі завдання, як завантаження та потокове передавання файлів, за двома окремими з’єднаннями. реклама
Метод 3 з 3: Балансування навантаження маршрутизатора
- Придбайте маршрутизатор балансування навантаження. Маршрутизатор балансування навантаження з'єднує весь Інтернет в один великий сеанс трансляції. Ви можете підключити кілька модемів в одній мережі Wi-Fi до маршрутизатора балансування навантаження, і всі мережі модему будуть оброблені.
- Маршрутизатор для балансування навантаження з двома підключеннями коштує близько 900 000 - 2 100 000 VND.

Підключіть всі модеми до маршрутизатора. За допомогою двох або більше мереж Wi-Fi, які транслюються з окремих модемів, ви можете підключити їх до маршрутизатора балансування навантаження, підключивши один кінець кабелю Ethernet до квадратного порту "Інтернет" на модемі, а інший кінець підключіть до порту. за маршрутизатором.
Відкрийте сторінку конфігурації маршрутизатора на комп'ютері. Ви зробите це, ввівши у свій браузер IP-адресу часто використовуваного з’єднання (розташованого в налаштуваннях мережі комп’ютера).- Якщо після підключення до IP-адреси в мережевих налаштуваннях вашого комп'ютера сторінка конфігурації маршрутизатора не відкривається, перевірте розділ "Основне налаштування" в посібнику до маршрутизатора, щоб знайти точну адресу.

Клацніть Розширений. Зазвичай цей параметр знаходиться в лівій частині сторінки маршрутизатора.- Хоча більшість маршрутизаторів для балансування навантаження мають досить подібну сторінку конфігурації, ви можете побачити незначні відмінності в деяких параметрах та розташуваннях залежно від виробника пристрою.
Клацніть Баланс навантаження (Балансування навантаження) Цей параметр також зазвичай знаходиться в лівій частині сторінки.
Зніміть прапорець "Увімкнути оптимізовану маршрутизацію додатків". Це поле зазвичай знаходиться вгорі сторінки.
Зніміть прапорець «Увімкнути маршрутизацію балансу на основі смуги пропускання» (Увімкнути збалансовану маршрутизацію на основі смуги пропускання). Цей і попередній дозволять маршрутизатору поєднувати балансування навантаження Wi-Fi в єдину мережу.
Клацніть в порядку добре Зберегти (Зберегти). Ваші налаштування буде збережено.
Насолоджуйтесь швидкістю комбінованої мережі. Після налаштування маршрутизатора для балансування навантаження та підключення комп'ютера до імені маршрутизатора з меню Wi-Fi, ви повинні помітити різницю в швидкості під час веб-пошуку. реклама
Порада
- Коли підключено кілька мереж, дві мережі ділять трафік між собою, і фактором, який покращується, є не швидкість завантаження, а пропускна здатність (скільки ємності можна завантажити до того, як швидкість впаде).
- Спробуйте потокове передавання фільму під час завантаження великого файлу через об’єднану мережу, щоб перевірити, чи покращується пропускна здатність.
- Якщо у вас немає з’єднання Wi-Fi, крім домашньої чи робочої мережі, ви можете використовувати смартфон як свою особисту точку доступу та створити власну бездротову мережу.
Увага
- Поєднання декількох приватних мереж може порушити договір вашого постачальника послуг Інтернету. Вам слід ще раз перевірити деталі договору на послугу мережі, перш ніж ви зможете поєднати два або більше підключення до Інтернету.