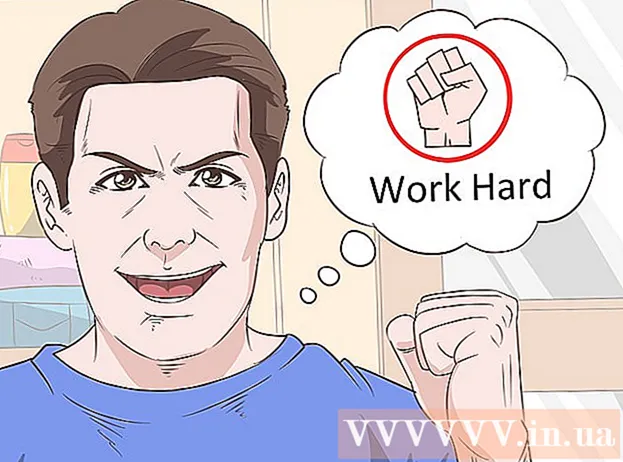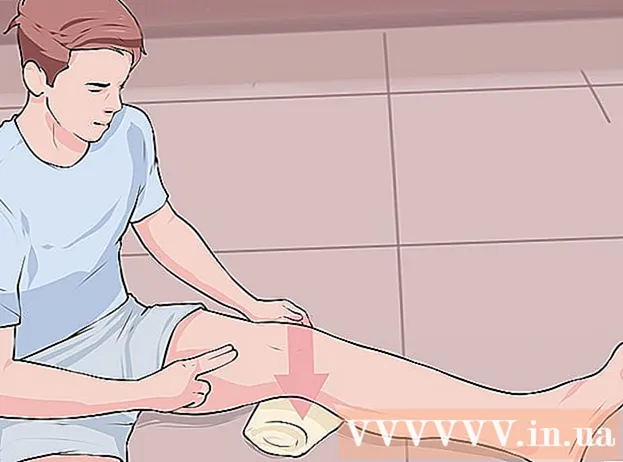Автор:
Eric Farmer
Дата Створення:
4 Березень 2021
Дата Оновлення:
1 Липня 2024
![[Корисняк] Як налаштувати локальну мережу між комп’ютерами через Wi-Fi і Ethernet](https://i.ytimg.com/vi/uWP3Dny703A/hqdefault.jpg)
Зміст
- кроки
- Метод 1 з 3: Як підключитися до маршрутизатора
- Метод 2 з 3: Як налаштувати дротове з'єднання в Windows
- Метод 3 з 3: Як налаштувати дротове з'єднання в Mac OS X
- Поради
- попередження
З цієї статті ви дізнаєтеся, як підключити комп'ютер безпосередньо до маршрутизатора за допомогою Ethernet-кабелю, а також як налаштувати таке дротове з'єднання в Windows і Mac OS X.
кроки
Метод 1 з 3: Як підключитися до маршрутизатора
 1 Купіть Ethernet-кабель. На кожному кінці такого кабелю (це кабель RJ-45, CAT5 або CAT6) .Є квадратний штекер. Ethernet-кабель використовується для підключення комп'ютера до маршрутизатора.
1 Купіть Ethernet-кабель. На кожному кінці такого кабелю (це кабель RJ-45, CAT5 або CAT6) .Є квадратний штекер. Ethernet-кабель використовується для підключення комп'ютера до маршрутизатора. - Кабель, який з'єднує модем і маршрутизатор, також є Ethernet-кабелем, проте не використовуйте його: він потрібен там, де він є.
 2 Переконайтеся, що маршрутизатор підключений до мережі. Маршрутизатор повинен бути підключений до модему, який, в свою чергу, повинен бути підключений до мережі (до інтернету). При цьому на маршрутизаторі і / або модемі повинні горіти світлодіоди.
2 Переконайтеся, що маршрутизатор підключений до мережі. Маршрутизатор повинен бути підключений до модему, який, в свою чергу, повинен бути підключений до мережі (до інтернету). При цьому на маршрутизаторі і / або модемі повинні горіти світлодіоди. - Якщо у вас є просто модем (без маршрутизатора), переконайтеся, що він підключений до мережі (до інтернету).
 3 Знайдіть Ethernet-порти на комп'ютері і маршрутизатор. У них квадратна форма, і вони позначаються у вигляді ряду квадратів.
3 Знайдіть Ethernet-порти на комп'ютері і маршрутизатор. У них квадратна форма, і вони позначаються у вигляді ряду квадратів. - На маршрутизаторах порти Ethernet зазвичай позначені як «LAN» (локальна мережа).
- Якщо ви підключаєтеся до модему, потрібний порт буде відзначений як «Internet» або «WAN».
 4 Підключіть кабель Ethernet до комп'ютера і маршрутизатора. Якщо маршрутизатор підключений до мережі, комп'ютер моментально отримає доступ до інтернету.
4 Підключіть кабель Ethernet до комп'ютера і маршрутизатора. Якщо маршрутизатор підключений до мережі, комп'ютер моментально отримає доступ до інтернету.
Метод 2 з 3: Як налаштувати дротове з'єднання в Windows
 1 Відкрийте меню «Пуск». Для цього клацніть по логотипу Windows в нижньому лівому кутку екрана або натисніть клавішу ⊞ Win.
1 Відкрийте меню «Пуск». Для цього клацніть по логотипу Windows в нижньому лівому кутку екрана або натисніть клавішу ⊞ Win. 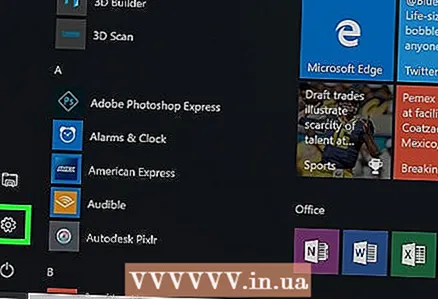 2 Натисніть ⚙️. Цей значок знаходиться в нижній лівій частині меню «Пуск».
2 Натисніть ⚙️. Цей значок знаходиться в нижній лівій частині меню «Пуск». 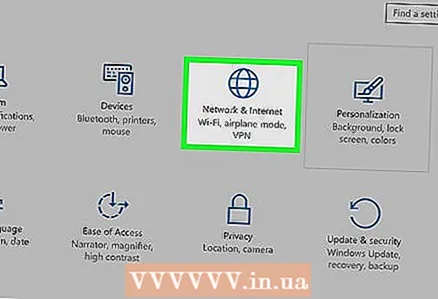 3 клацніть по Мережа та Інтернет. Ця опція знаходиться в верхньому ряду опцій.
3 клацніть по Мережа та Інтернет. Ця опція знаходиться в верхньому ряду опцій. 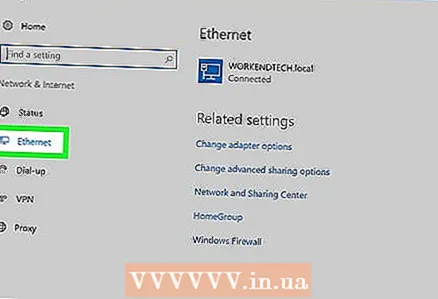 4 клацніть по Локальна мережа. Ця опція знаходиться в лівій частині вікна.
4 клацніть по Локальна мережа. Ця опція знаходиться в лівій частині вікна.  5 Переконайтеся, що дротове з'єднання працює. У верхній частині сторінки має відобразитися ім'я мережі і слово «Підключено»; це вказує на те, що Ethernet-з'єднання працює.
5 Переконайтеся, що дротове з'єднання працює. У верхній частині сторінки має відобразитися ім'я мережі і слово «Підключено»; це вказує на те, що Ethernet-з'єднання працює. - Якщо дротове з'єднання не працює, скористайтеся іншим портом на маршрутизаторі або іншим кабелем Ethernet.
Метод 3 з 3: Як налаштувати дротове з'єднання в Mac OS X
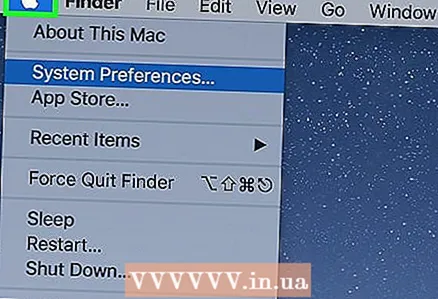 1 Відкрийте меню «Apple». Для цього клацніть по значку у вигляді яблука у верхньому лівому кутку екрана.
1 Відкрийте меню «Apple». Для цього клацніть по значку у вигляді яблука у верхньому лівому кутку екрана. 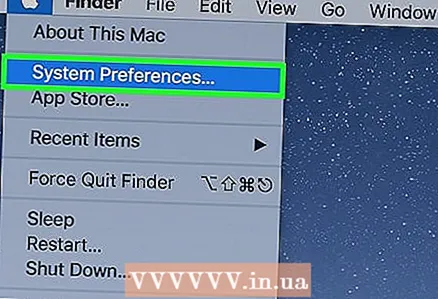 2 натисніть Системні налаштування. Ви знайдете цю опцію в меню.
2 натисніть Системні налаштування. Ви знайдете цю опцію в меню.  3 клацніть по Мережа. Відкриється вікно «Мережа».
3 клацніть по Мережа. Відкриється вікно «Мережа».  4 Виберіть «Локальна мережа». Ця опція знаходиться на лівій панелі.
4 Виберіть «Локальна мережа». Ця опція знаходиться на лівій панелі. 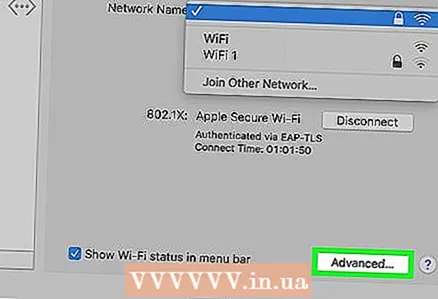 5 клацніть по додатково. Це опція в правій нижній частині вікна.
5 клацніть по додатково. Це опція в правій нижній частині вікна. 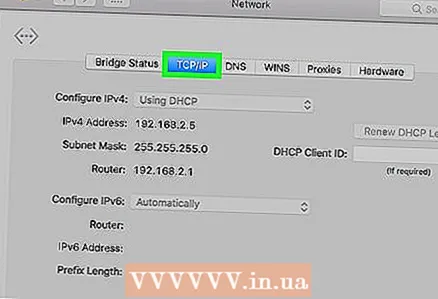 6 Перейдіть на вкладку TCP / IP. Ця вкладка знаходиться у верхній частині вікна «Додатково».
6 Перейдіть на вкладку TCP / IP. Ця вкладка знаходиться у верхній частині вікна «Додатково». 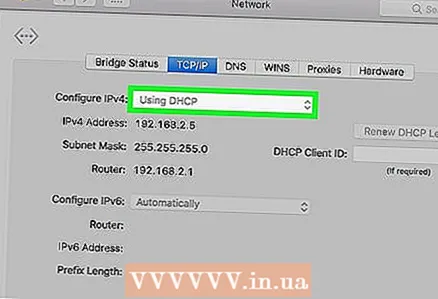 7 Переконайтеся, що в меню «Ручна конфігурація IPv4» обрана опція «Використовуючи DHCP». Якщо немає, встановіть прапорець у «Ручна конфігурація IPv4» у верхній частині екрану, а потім виберіть «Використовуючи DHCP».
7 Переконайтеся, що в меню «Ручна конфігурація IPv4» обрана опція «Використовуючи DHCP». Якщо немає, встановіть прапорець у «Ручна конфігурація IPv4» у верхній частині екрану, а потім виберіть «Використовуючи DHCP». 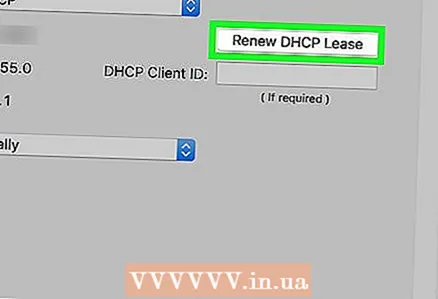 8 натисніть Запросити адреса DHCP. Це опція справа на сторінці. Тепер комп'ютер отримає доступ до інтернету при підключенні через Ethernet-кабель.
8 натисніть Запросити адреса DHCP. Це опція справа на сторінці. Тепер комп'ютер отримає доступ до інтернету при підключенні через Ethernet-кабель.  9 клацніть по OK. Це опція в правому нижньому кутку екрану. Так ви активуєте Ethernet-з'єднання.
9 клацніть по OK. Це опція в правому нижньому кутку екрану. Так ви активуєте Ethernet-з'єднання.
Поради
- Використовуйте адаптер USB / C-Ethernet, щоб підключити Ethernet-кабель до комп'ютера Mac, якщо на ньому немає Ethernet-порту.
попередження
- Якщо ви збираєтеся використовувати Ethernet-з'єднання в якості основного підключення до інтернету, комп'ютер повинен знаходитися в стаціонарному положенні (тобто його не можна буде переносити з місця на місце).