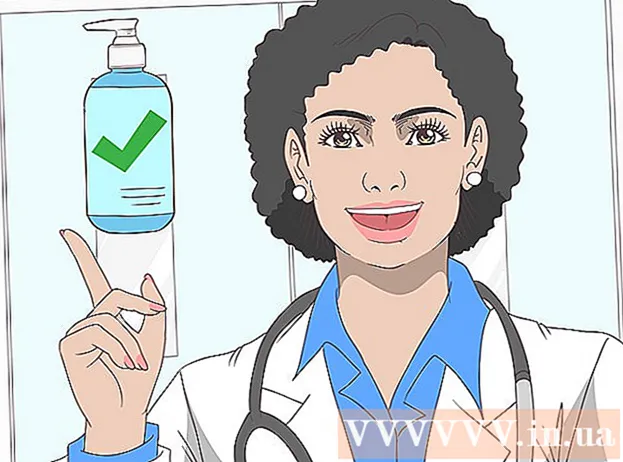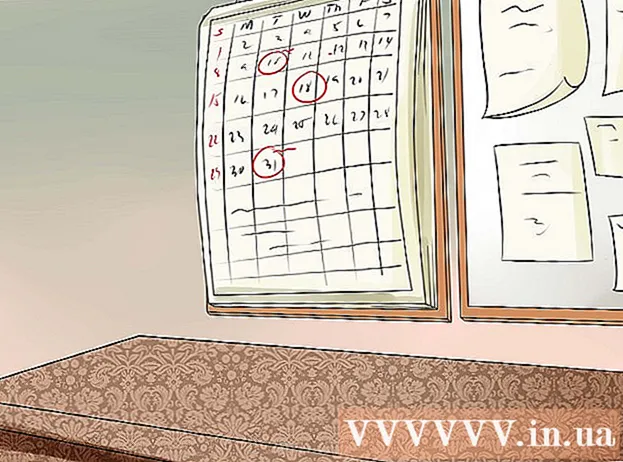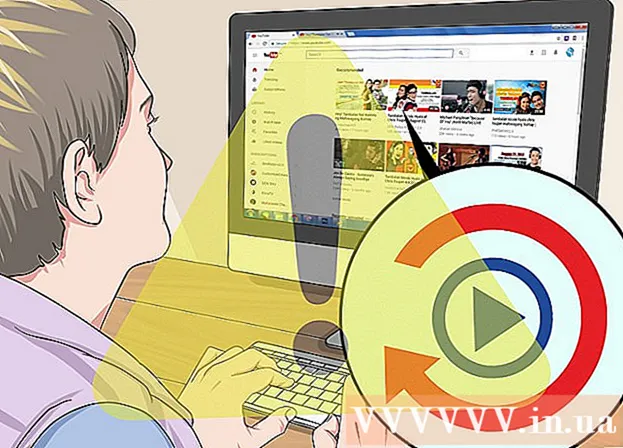Автор:
Gregory Harris
Дата Створення:
8 Квітень 2021
Дата Оновлення:
1 Липня 2024

Зміст
- кроки
- Метод 1 з 4: На сайті Outlook.com
- Метод 2 з 4: У додатку «Пошта» (Windows)
- Метод 3 з 4: У додатку Outlook
- Метод 4 з 4: Імпорт архівуються листів в додаток Outlook
У цій статті ми розповімо вам, як в Outlook отримати доступ до папки «Архів». Ця папка знаходиться на лівій панелі на сайті і в додатку «Пошта». Якщо ви користуєтеся додатком Outlook, в нього потрібно імпортувати заархівовані листи.
кроки
Метод 1 з 4: На сайті Outlook.com
 1 Перейдіть на сторінку https://www.outlook.com в веб-браузері. Підійде будь-який веб-браузер на комп'ютері з Windows або macOS.
1 Перейдіть на сторінку https://www.outlook.com в веб-браузері. Підійде будь-який веб-браузер на комп'ютері з Windows або macOS.  2 Увійдіть в свою поштову скриньку Outlook. Для цього введіть адресу електронної пошти і пароль.
2 Увійдіть в свою поштову скриньку Outlook. Для цього введіть адресу електронної пошти і пароль. - Якщо у вас немає поштової скриньки Outlook, безкоштовно створіть його. Для цього натисніть «Створити» під рядками для введення електронної адреси та пароля.
 3 натисніть Архів. Ви знайдете цю папку на лівій панелі поштової скриньки.
3 натисніть Архів. Ви знайдете цю папку на лівій панелі поштової скриньки. - Щоб заархівувати листи, які зберігаються в папці «Вхідні», клацніть по письма правою кнопкою миші і в меню виберіть «Архивировать».
Метод 2 з 4: У додатку «Пошта» (Windows)
 1 Відкрийте програму "Пошта». Воно відзначено значком у вигляді конверта, який знаходиться праворуч на панелі завдань.
1 Відкрийте програму "Пошта». Воно відзначено значком у вигляді конверта, який знаходиться праворуч на панелі завдань.  2 натисніть все папки. Ця опція відзначена значком у вигляді папки, який розташований на лівій панелі.
2 натисніть все папки. Ця опція відзначена значком у вигляді папки, який розташований на лівій панелі.  3 клацніть по Архів. Відкриється список заархівіруваних листів.
3 клацніть по Архів. Відкриється список заархівіруваних листів. - Щоб заархівувати листи в додатку «Пошта», клацніть по письма правою кнопкою миші і в меню виберіть «Архивировать».
Метод 3 з 4: У додатку Outlook
 1 Відкрийте програму Outlook. Натисніть на значок у вигляді конверта і білої літери «O» на синьому тлі.
1 Відкрийте програму Outlook. Натисніть на значок у вигляді конверта і білої літери «O» на синьому тлі. - Якщо на робочому столі такого значка немає, відкрийте меню «Пуск» (в Windows) і введіть Outlook. У цьому меню відобразиться значок програми Outlook.
 2 натисніть вид. Ви знайдете цю опцію в рядку меню у верхній частині екрану.
2 натисніть вид. Ви знайдете цю опцію в рядку меню у верхній частині екрану. - На комп'ютері Mac цей крок можна пропустити.
 3 клацніть по панель папок. Ця опція відзначена значком у вигляді квадрата з синіми рисами по лівому краю. Відкриється меню.
3 клацніть по панель папок. Ця опція відзначена значком у вигляді квадрата з синіми рисами по лівому краю. Відкриється меню. - На комп'ютері Mac натисніть по значку у вигляді конверта, який знаходиться в лівому нижньому кутку.
 4 клацніть по звичайна. На лівій панелі відобразиться панель папок.
4 клацніть по звичайна. На лівій панелі відобразиться панель папок. - На комп'ютері Mac пропустіть цей крок.
 5 Натисніть на значок
5 Натисніть на значок  зліва від свого поштового аккаунта. Відобразяться всі папки і категорії листів, які пов'язані з цим обліковим записом.
зліва від свого поштового аккаунта. Відобразяться всі папки і категорії листів, які пов'язані з цим обліковим записом.  6 натисніть Архів. Ця папка знаходиться в лівій колонці - на правій панелі з'являться всі заархівовані листи.
6 натисніть Архів. Ця папка знаходиться в лівій колонці - на правій панелі з'являться всі заархівовані листи. - Щоб знайти потрібно лист в папці «Архів», скористайтеся рядком пошуку над списком листів (спочатку в меню у рядки пошуку виберіть «Архів»).
Метод 4 з 4: Імпорт архівуються листів в додаток Outlook
 1 Відкрийте програму Outlook. Натисніть на значок у вигляді конверта і білої літери «O» на синьому тлі.
1 Відкрийте програму Outlook. Натисніть на значок у вигляді конверта і білої літери «O» на синьому тлі. - Якщо на робочому столі такого значка немає, відкрийте меню «Пуск» (в Windows) і введіть Outlook. У цьому меню відобразиться значок програми Outlook.
 2 Відкрийте меню файл. Воно знаходиться зліва в рядку меню.
2 Відкрийте меню файл. Воно знаходиться зліва в рядку меню.  3 натисніть Відкрити і експортувати. Це друга опція меню «Файл».
3 натисніть Відкрити і експортувати. Це друга опція меню «Файл». - На комп'ютері Mac натисніть «Імпорт».
 4 натисніть Відкрити файл даних Outlook. Відкриється вікно Провідника або Finder.
4 натисніть Відкрити файл даних Outlook. Відкриється вікно Провідника або Finder. - На комп'ютері Mac виберіть тип файлу з заархівованим листом, а потім натисніть «Продовжити».
 5 Виберіть архівний файл Outlook. Форматом таких файлів є PST. За замовчуванням такі файли зберігаються в C: Користувачі Імя_пользователя Документи Outlook Files, де замість «Імя_пользователя» підставте ім'я свого облікового запису Windows.
5 Виберіть архівний файл Outlook. Форматом таких файлів є PST. За замовчуванням такі файли зберігаються в C: Користувачі Імя_пользователя Документи Outlook Files, де замість «Імя_пользователя» підставте ім'я свого облікового запису Windows.  6 клацніть по OK. Ви знайдете цю кнопку в нижньому правому куті вікна Провідника.
6 клацніть по OK. Ви знайдете цю кнопку в нижньому правому куті вікна Провідника. - На комп'ютері Mac натисніть «Імпортувати».
 7 натисніть Архів. Тепер заархівовані листи можна знайти на панелі навігації в розділі «Архів».
7 натисніть Архів. Тепер заархівовані листи можна знайти на панелі навігації в розділі «Архів».