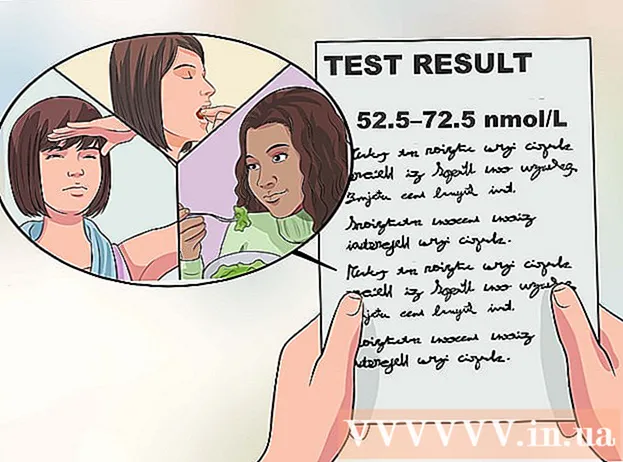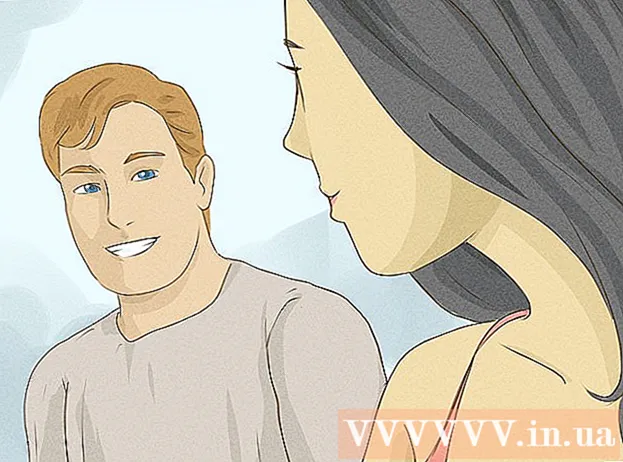Автор:
Ellen Moore
Дата Створення:
19 Січень 2021
Дата Оновлення:
3 Липня 2024
![[AutoCAD для начинающих] Начало работы](https://i.ytimg.com/vi/smaGYwj6Pes/hqdefault.jpg)
Зміст
AutoCAD - це ПЗ, яке використовується для автоматизації при створенні креслень, яке дозволяє користувачеві створювати точні 2-х і 3-х мірні зображення, які в подальшому використовуються в будівництві і виробництві. Останню версію AutoCAD можна запустити на Mac або ПК. Люди, що володіють навичками роботи в AutoCAD, здатні створювати креслення в масштабі, які потім використовуються для виробництва устаткування, планування проектів капітального будівництва, розробки електросхем і будівництва будинків і комерційних будівель.
кроки
 1 Визначте, для роботи над яким проектом ви хочете використовувати AutoCAD. ПО AutoCAD володіє широким спектром можливих застосувань. Ви можете знайти програми, відповідні саме вашій сфері інтересів, наприклад, створення креслень для архітектурних, механічних, цивільних, авіаційних або електросхематіческіх завдань.
1 Визначте, для роботи над яким проектом ви хочете використовувати AutoCAD. ПО AutoCAD володіє широким спектром можливих застосувань. Ви можете знайти програми, відповідні саме вашій сфері інтересів, наприклад, створення креслень для архітектурних, механічних, цивільних, авіаційних або електросхематіческіх завдань.  2 Переконайтеся, що ваш комп'ютер відповідає системним вимогам програми. AutoCad для роботи необхідна відповідність наступним характеристикам:
2 Переконайтеся, що ваш комп'ютер відповідає системним вимогам програми. AutoCad для роботи необхідна відповідність наступним характеристикам: - 2 ГБ оперативної пам'яті
- 2 ГБ вільного місця для установки
- Дозвіл екрану 1024x768
- Internet Explorer 7.0 або більш високої версії
 3 Встановіть програму AutoCAD. Процес являє собою звичайну установку з покрокові інструкції майстра установки. Установка займе приблизно 30 хвилин. Після завершення ярлик AutoCAD з'явиться на вашому робочому столі. Клацніть два рази по ярлику, коли захочете почати роботу з програмою.
3 Встановіть програму AutoCAD. Процес являє собою звичайну установку з покрокові інструкції майстра установки. Установка займе приблизно 30 хвилин. Після завершення ярлик AutoCAD з'явиться на вашому робочому столі. Клацніть два рази по ярлику, коли захочете почати роботу з програмою.  4 Освойте в робочому середовищі AutoCAD. Робоче середовище AutoCAD ділиться на дві різні області. Область малювання покриває велику частину екрану, а панелі інструментів закріплені зверху і знизу від неї. Вони включають в себе:
4 Освойте в робочому середовищі AutoCAD. Робоче середовище AutoCAD ділиться на дві різні області. Область малювання покриває велику частину екрану, а панелі інструментів закріплені зверху і знизу від неї. Вони включають в себе: - Кнопка "Application": Велика червона буква A у верхньому лівому кутку екрана - це кнопка "Application". Вона використовується для роздруківки файлів і виходу з програми.
- Панель швидкого доступу: Ця панель знаходиться поруч з кнопкою "Application" і містить часто використовувані команди, на кшталт "Save" і "Open."
- Стрічка: Стрічка знаходиться під панеллю швидкого доступу і складається з рядів закладок (наприклад "Home," "Insert," "Annotate," "View," і т.д.), які містять в собі групи стандартних команд і інструментів.
- Панель статусу: Панель, що покриває всю нижню частину екрану - це панель статусу. В основному вона складається з налаштувань управління, які дозволять вам відстежувати різні зміни в процесі створення креслення.
- Панель команд / запитів: Прямо над панеллю статусу знаходиться панель команд / запитів. З її допомогою ПО може обмінюватися з вами інформацією.
 5 Створіть нове креслення. В панелі швидкого доступу клацніть на "File," потім "New". Новий проект буде використовувати одну з типових систем заходів: англійську або метричну.Якщо ви хочете використовувати свої власні настройки при створенні креслення, то виберіть "Templates" під діалоговому вікном "Options". Намалюйте просту фігуру. Освойте базові техніки AutoCAD і продовжуйте практикувати самі основні навички, перш ніж братися за створення більш складних креслень. Виконайте для початку проста вправа, наприклад, намалюйте горизонтальну лінію.
5 Створіть нове креслення. В панелі швидкого доступу клацніть на "File," потім "New". Новий проект буде використовувати одну з типових систем заходів: англійську або метричну.Якщо ви хочете використовувати свої власні настройки при створенні креслення, то виберіть "Templates" під діалоговому вікном "Options". Намалюйте просту фігуру. Освойте базові техніки AutoCAD і продовжуйте практикувати самі основні навички, перш ніж братися за створення більш складних креслень. Виконайте для початку проста вправа, наприклад, намалюйте горизонтальну лінію.  6 Знайдіть зображення невеликої шестерінки в нижній частині екрана. Це піктограма "Workspace". Клацніть по ній і виберіть "2D Drafting & Annotation."
6 Знайдіть зображення невеликої шестерінки в нижній частині екрана. Це піктограма "Workspace". Клацніть по ній і виберіть "2D Drafting & Annotation."  7 Клацніть значок "Home" з лівого боку стрічки.
7 Клацніть значок "Home" з лівого боку стрічки. 8 Виберіть піктограму "Line" з меню, що випадає.
8 Виберіть піктограму "Line" з меню, що випадає. 9 Перевірте текст в панелі команд / запитів. Текст повинен представляти із себе фразу "Specify first point".
9 Перевірте текст в панелі команд / запитів. Текст повинен представляти із себе фразу "Specify first point".  10 Перемістіть курсор миші всередину креслярської області. Символ "+" буде слідувати за курсором при всіх його переміщеннях.
10 Перемістіть курсор миші всередину креслярської області. Символ "+" буде слідувати за курсором при всіх його переміщеннях.  11 Клацніть лівою кнопкою миші поруч з центром креслярської області. Це створить першу точку лінії.
11 Клацніть лівою кнопкою миші поруч з центром креслярської області. Це створить першу точку лінії.  12 Знайдіть в панелі команд / запитів текст "Specify next point or [Undo]".
12 Знайдіть в панелі команд / запитів текст "Specify next point or [Undo]". 13 Введіть текст "@ 40" в панелі команд / запитів і двічі натисніть Enter.
13 Введіть текст "@ 40" в панелі команд / запитів і двічі натисніть Enter. 14 Це завершить створення 4-х дюймової (10 см) лінії. У цьому прикладі @ визначає початкову точку, 4 представляє одиницю виміру, визначає напрямок, а наступне число (в даному випадку 0) - це градус кута по відношенню до горизонтальної осі.
14 Це завершить створення 4-х дюймової (10 см) лінії. У цьому прикладі @ визначає початкову точку, 4 представляє одиницю виміру, визначає напрямок, а наступне число (в даному випадку 0) - це градус кута по відношенню до горизонтальної осі.  15 Експериментуйте з іншими можливостями по створенню креслень. Навчіться малювати інші форми і фігури, наприклад, арки і прямокутники, а також освойте інші важливі функції, наприклад, стирання, зміну типу лінії і додавання квітів.
15 Експериментуйте з іншими можливостями по створенню креслень. Навчіться малювати інші форми і фігури, наприклад, арки і прямокутники, а також освойте інші важливі функції, наприклад, стирання, зміну типу лінії і додавання квітів.  16 Створюйте, використовуючи свої новопридбані знання. Коли у вас стане більше досвіду роботи в AutoCAD, ви зможете конвертувати лінії в 2-х мірні площині, площині в 3-х мірні фігури, додавати достовірно відтворені матеріали, а також працювати зі світлом і тінями.
16 Створюйте, використовуючи свої новопридбані знання. Коли у вас стане більше досвіду роботи в AutoCAD, ви зможете конвертувати лінії в 2-х мірні площині, площині в 3-х мірні фігури, додавати достовірно відтворені матеріали, а також працювати зі світлом і тінями.  17 Збережіть своє креслення. Поверніться до панелі швидкого доступу, виберіть "Options," "Open" і "Save", потім виконайте потрібну команду. Щоб повністю завершити роботу програми, натисніть на кнопку "Application", наведіть курсор на "Exit" і клацніть мишею.
17 Збережіть своє креслення. Поверніться до панелі швидкого доступу, виберіть "Options," "Open" і "Save", потім виконайте потрібну команду. Щоб повністю завершити роботу програми, натисніть на кнопку "Application", наведіть курсор на "Exit" і клацніть мишею.