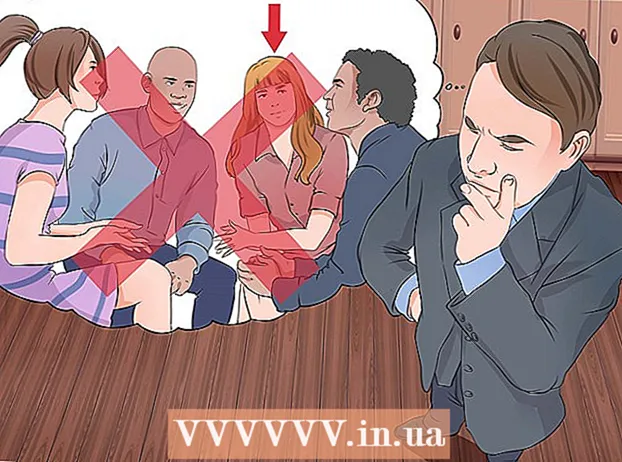Автор:
Eric Farmer
Дата Створення:
10 Березень 2021
Дата Оновлення:
1 Липня 2024

Зміст
Хочете відправити унікальну, креативну листівку комусь в їх день народження, свята або просто так? Використовуйте це просте керівництво, щоб зробити листівку в Adobe Illustrator!
кроки
 1 За допомогою інструменту "Rectangle tool" (прямокутник) створіть робочу область листівки. Листівки, як правило, мають стандартний розмір 5 дюймів на 7 дюймів (показана тут як прямокутник №1), так що ви повинні тримати елементи вашого тексту / фото в межах цієї "Safety line" (безпечної лінії). Прямокутник № 2 є "Cutting line" (лінія вирізки) або допуску навколо вашої листівки, і повинен бути більше, ніж ваша лінія "Safety line", близько 0,25 дюйма.
1 За допомогою інструменту "Rectangle tool" (прямокутник) створіть робочу область листівки. Листівки, як правило, мають стандартний розмір 5 дюймів на 7 дюймів (показана тут як прямокутник №1), так що ви повинні тримати елементи вашого тексту / фото в межах цієї "Safety line" (безпечної лінії). Прямокутник № 2 є "Cutting line" (лінія вирізки) або допуску навколо вашої листівки, і повинен бути більше, ніж ваша лінія "Safety line", близько 0,25 дюйма.  2 Зробіть свій прямокутник №2 в якості орієнтира. Натисніть на лінію №2 і виберіть View> Guides> Make Guides. Створіть ще одну лінію. Ця лінія є лінією друку, розширюючи колір фону повністю до країв вашої листівки. Встановіть її більше, ніж ваша лінія вирізки, близько 0,25 дюйма, таким чином вона служить іншим орієнтиром.
2 Зробіть свій прямокутник №2 в якості орієнтира. Натисніть на лінію №2 і виберіть View> Guides> Make Guides. Створіть ще одну лінію. Ця лінія є лінією друку, розширюючи колір фону повністю до країв вашої листівки. Встановіть її більше, ніж ваша лінія вирізки, близько 0,25 дюйма, таким чином вона служить іншим орієнтиром.  3 Ваша робоча область повинна виглядати так, як на наступному малюнку. Пам'ятайте, №1 є "Safety line", №2 - "Cutting line" і №3 - "Bleeding line".
3 Ваша робоча область повинна виглядати так, як на наступному малюнку. Пам'ятайте, №1 є "Safety line", №2 - "Cutting line" і №3 - "Bleeding line".  4 Намалюйте будь-яку картинку, яка вам подобається. Загальний вигляд буде, звичайно, залежатиме від типу листівки, яку ви хочете відправити. Ця листівка є прикладом вітальною листівкою, тому картинка буде з повітряних куль. Щоб створити зображення повітряної кулі або будь-якого іншого круглого об'єкта за допомогою інструмента еліпс, як показано тут.
4 Намалюйте будь-яку картинку, яка вам подобається. Загальний вигляд буде, звичайно, залежатиме від типу листівки, яку ви хочете відправити. Ця листівка є прикладом вітальною листівкою, тому картинка буде з повітряних куль. Щоб створити зображення повітряної кулі або будь-якого іншого круглого об'єкта за допомогою інструмента еліпс, як показано тут.  5 Використовуйте прямий інструмент вибору, щоб налаштувати форму. У цьому прикладі сторони гуртка звужуються вниз, так він починає нагадувати повітряну кулю.
5 Використовуйте прямий інструмент вибору, щоб налаштувати форму. У цьому прикладі сторони гуртка звужуються вниз, так він починає нагадувати повітряну кулю.  6 Щоб додати інші елементи на свою первісну форму, використовуйте будь-який з інструментів форми або навіть інструмент для малювання від руки. Тут намальований маленький трикутник і розташований в нижній частині кульки, як показано, потім плавно сполучений за допомогою Pathfinder> Add to shape area> Expand.
6 Щоб додати інші елементи на свою первісну форму, використовуйте будь-який з інструментів форми або навіть інструмент для малювання від руки. Тут намальований маленький трикутник і розташований в нижній частині кульки, як показано, потім плавно сполучений за допомогою Pathfinder> Add to shape area> Expand.  7 Розфарбуйте ваше зображення, використовуючи інструмент градієнта. Для червоного хамелеона з невеликою кількістю блиску встановіть перший колір: C = 1, M = 90, Y = 50, K = 0 і другий колір на білий, з кордоном штриха = none. Використовуйте режим "Radial mode" для завершення цього кроку.
7 Розфарбуйте ваше зображення, використовуючи інструмент градієнта. Для червоного хамелеона з невеликою кількістю блиску встановіть перший колір: C = 1, M = 90, Y = 50, K = 0 і другий колір на білий, з кордоном штриха = none. Використовуйте режим "Radial mode" для завершення цього кроку.  8 Якщо ви хочете кілька таких форм, можна продублювати ваше зображення. Створіть нове коло і зробіть його подібним тіні. Потім виберіть коло і скопіюйте оригінальний повітряна куля і перейдіть в Pathfinder> натиснути в Minus Front (так званий subtract from shape area - відняти від форми області)> Expand. Перетягніть тінь на початковий повітряна куля і виберіть Multiply для прозорості. Можливо, ви захочете змінити колір.
8 Якщо ви хочете кілька таких форм, можна продублювати ваше зображення. Створіть нове коло і зробіть його подібним тіні. Потім виберіть коло і скопіюйте оригінальний повітряна куля і перейдіть в Pathfinder> натиснути в Minus Front (так званий subtract from shape area - відняти від форми області)> Expand. Перетягніть тінь на початковий повітряна куля і виберіть Multiply для прозорості. Можливо, ви захочете змінити колір.  9 Ви також можете зробити ваші фігури різних кольорів або можете додати тіні за допомогою "Pen tool". Використовуйте олівець, щоб намалювати тонкі лінії або інші деталі, як тут ниточки на повітряних кулях.
9 Ви також можете зробити ваші фігури різних кольорів або можете додати тіні за допомогою "Pen tool". Використовуйте олівець, щоб намалювати тонкі лінії або інші деталі, як тут ниточки на повітряних кулях.  10 Якщо ви хочете написати над частиною або всім вашим зображенням, розташуйте їх в робочій області. Виберіть потрібну частину, в якій хочете написати, і встановіть її прозорість Transparency = 30, або більше, якщо хочете, щоб фон був блідіший.
10 Якщо ви хочете написати над частиною або всім вашим зображенням, розташуйте їх в робочій області. Виберіть потрібну частину, в якій хочете написати, і встановіть її прозорість Transparency = 30, або більше, якщо хочете, щоб фон був блідіший.  11 Використовуйте інструмент "Type tool", щоб написати свій текст. Якщо ви хочете якийсь ефект для тексту, який ввели, можете зайти в меню Effect і вибрати його звідти.
11 Використовуйте інструмент "Type tool", щоб написати свій текст. Якщо ви хочете якийсь ефект для тексту, який ввели, можете зайти в меню Effect і вибрати його звідти.  12 Роздрукуйте копію зразка вашої листівки. Це покаже вам, чи є ваш текст занадто маленьким або занадто великим, або ваші зображення виглядають дивно так, як ви розташували їх. Якщо ви задоволені виглядом листівки, вперед - і роздруковуйте, втім, стільки, скільки вам потрібно. Вітаємо - ви успішно створили свою власну листівку в Adobe Illustrator!
12 Роздрукуйте копію зразка вашої листівки. Це покаже вам, чи є ваш текст занадто маленьким або занадто великим, або ваші зображення виглядають дивно так, як ви розташували їх. Якщо ви задоволені виглядом листівки, вперед - і роздруковуйте, втім, стільки, скільки вам потрібно. Вітаємо - ви успішно створили свою власну листівку в Adobe Illustrator!