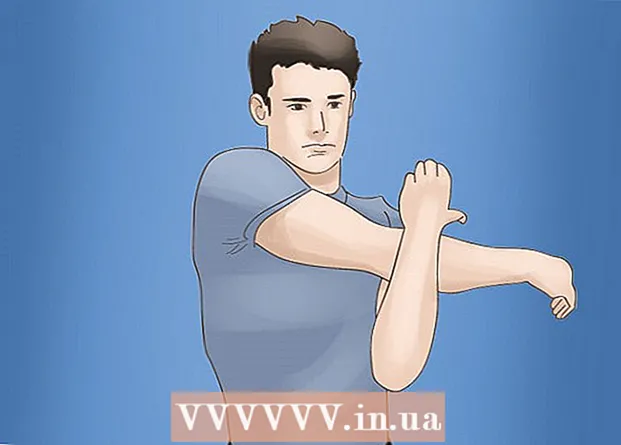Автор:
Joan Hall
Дата Створення:
5 Лютий 2021
Дата Оновлення:
28 Червень 2024

Зміст
- кроки
- Частина 1 з 4: Як включити функцію віддаленої перезавантаження
- Частина 2 з 4: Як дозволити віддалену перезавантаження в брандмауері
- Частина 3 з 4: Як знайти ім'я комп'ютера
- Частина 4 з 4: Як перезавантажити комп'ютер за допомогою командного рядка
- Поради
- попередження
З даної статті ви дізнаєтеся, як в одній мережі перезавантажити віддалений комп'ютер з іншого комп'ютера за допомогою командного рядка Windows.Віддалений комп'ютер не можна перезавантажити за допомогою командного рядка, якщо він не налаштований належним чином і якщо не підключений до однієї мережі з іншим комп'ютером.
кроки
Частина 1 з 4: Як включити функцію віддаленої перезавантаження
 1 Сядьте за комп'ютер, який потрібно перезавантажити (далі віддалений комп'ютер). Зробіть це, щоб налаштувати комп'ютер на виконання віддалених інструкцій.
1 Сядьте за комп'ютер, який потрібно перезавантажити (далі віддалений комп'ютер). Зробіть це, щоб налаштувати комп'ютер на виконання віддалених інструкцій.  2 Відкрийте меню «Пуск»
2 Відкрийте меню «Пуск»  . Для цього клацніть по логотипу Windows в нижньому лівому кутку екрана.
. Для цього клацніть по логотипу Windows в нижньому лівому кутку екрана.  3 У рядку пошуку меню «Пуск» введіть служби. Так ви знайдете утиліту «Служби».
3 У рядку пошуку меню «Пуск» введіть служби. Так ви знайдете утиліту «Служби». 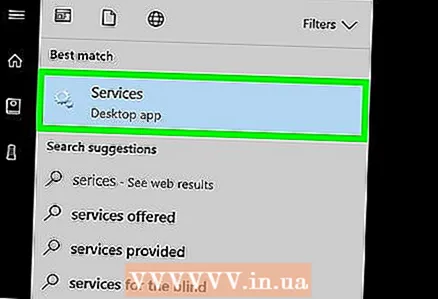 4 Клацніть по значку утиліти служби. Він виглядає як шестерня і відобразиться у верхній частині меню «Пуск». Відкриється вікно утиліти «Служби».
4 Клацніть по значку утиліти служби. Він виглядає як шестерня і відобразиться у верхній частині меню «Пуск». Відкриється вікно утиліти «Служби». - Якщо ви не бачите значок, введіть services.msc, Щоб він з'явився.
 5 Прокрутіть вниз і натисніть віддалений реєстр. Ця опція знаходиться в розділі «У» головного вікна. Натиснувши на опції «Віддалений реєстр», ви виділите її.
5 Прокрутіть вниз і натисніть віддалений реєстр. Ця опція знаходиться в розділі «У» головного вікна. Натиснувши на опції «Віддалений реєстр», ви виділите її. 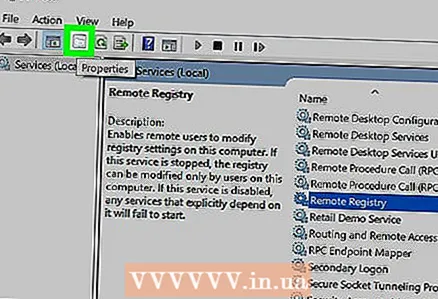 6 Клацніть по значку «Параметри». Він має вигляд сірого квадрата з папкою і знаходиться під вкладкою «Вид» у верхній частині вікна. Відкриється вікно «Параметри».
6 Клацніть по значку «Параметри». Він має вигляд сірого квадрата з папкою і знаходиться під вкладкою «Вид» у верхній частині вікна. Відкриється вікно «Параметри». 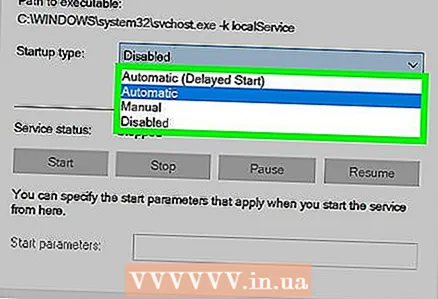 7 Відкрийте меню, що випадає «Тип запуску». Воно знаходиться посередині вікна.
7 Відкрийте меню, що випадає «Тип запуску». Воно знаходиться посередині вікна. 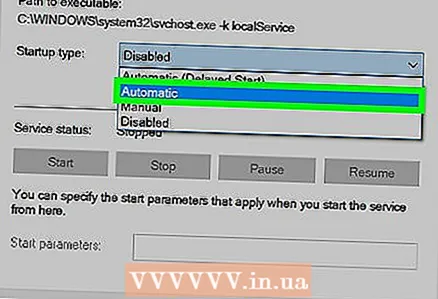 8 Оберіть автоматично. Натисніть «Автоматично» в випадаючому меню.
8 Оберіть автоматично. Натисніть «Автоматично» в випадаючому меню.  9 клацніть по OK. Ця кнопка знаходиться в нижній частині вікна. Так ви включите функцію віддаленої перезавантаження на комп'ютері.
9 клацніть по OK. Ця кнопка знаходиться в нижній частині вікна. Так ви включите функцію віддаленої перезавантаження на комп'ютері.
Частина 2 з 4: Як дозволити віддалену перезавантаження в брандмауері
 1 Відкрийте меню «Пуск»
1 Відкрийте меню «Пуск»  . Зробіть це на віддаленому комп'ютері (а не на комп'ютері, з якого буде відправлена команда на перезавантаження).
. Зробіть це на віддаленому комп'ютері (а не на комп'ютері, з якого буде відправлена команда на перезавантаження). 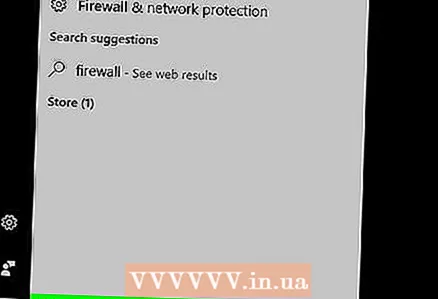 2 У рядку пошуку меню «Пуск» введіть брандмауер. Так ви знайдете програму «Брандмауер Windows».
2 У рядку пошуку меню «Пуск» введіть брандмауер. Так ви знайдете програму «Брандмауер Windows».  3 Клацніть по значку програми брандмауер Windows. Він виглядає як цегляна стіна з земною кулею. Ви знайдете цей значок у верхній частині меню «Пуск».
3 Клацніть по значку програми брандмауер Windows. Він виглядає як цегляна стіна з земною кулею. Ви знайдете цей значок у верхній частині меню «Пуск».  4 натисніть Дозволити запуск програми або компоненти через брандмауер Windows. Це посилання знаходиться у верхньому лівому кутку вікна. Відкриється список всіх програм і служб.
4 натисніть Дозволити запуск програми або компоненти через брандмауер Windows. Це посилання знаходиться у верхньому лівому кутку вікна. Відкриється список всіх програм і служб.  5 натисніть змінити параметри. Ця опція знаходиться у верхньому правому кутку над списком програм. Відкриється список програм.
5 натисніть змінити параметри. Ця опція знаходиться у верхньому правому кутку над списком програм. Відкриється список програм.  6 Прокрутіть вниз і знайдіть «Інструментарій управління Windows (WMI)». Ви знайдете цю опцію в нижній частині списку програм.
6 Прокрутіть вниз і знайдіть «Інструментарій управління Windows (WMI)». Ви знайдете цю опцію в нижній частині списку програм. 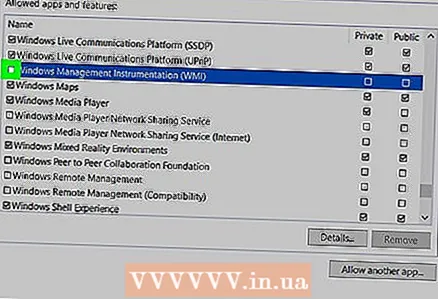 7 Поставте прапорець у опції «Інструментарій управління Windows». Зробіть це зліва від зазначеної опції.
7 Поставте прапорець у опції «Інструментарій управління Windows». Зробіть це зліва від зазначеної опції. - Якщо комп'ютери, на яких ви працюєте, підключені до публічної мережі, поставте прапорець в стовпці «Публічні» праворуч від опції «Інструментарій управління Windows».
 8 клацніть по OK. Ця кнопка знаходиться в нижній частині вікна. Тепер брандмауер не блокуватиме віддалений доступ до комп'ютера.
8 клацніть по OK. Ця кнопка знаходиться в нижній частині вікна. Тепер брандмауер не блокуватиме віддалений доступ до комп'ютера.
Частина 3 з 4: Як знайти ім'я комп'ютера
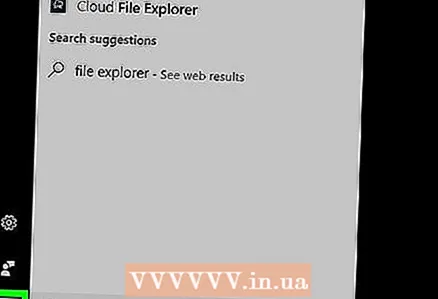 1 Відкрийте меню «Пуск»
1 Відкрийте меню «Пуск»  . Зробіть це на віддаленому комп'ютері (а не на комп'ютері, з якого буде відправлена команда на перезавантаження).
. Зробіть це на віддаленому комп'ютері (а не на комп'ютері, з якого буде відправлена команда на перезавантаження).  2 Відкрийте Провідник
2 Відкрийте Провідник  . Для цього клацніть по значку у вигляді папки в меню «Пуск».
. Для цього клацніть по значку у вигляді папки в меню «Пуск». 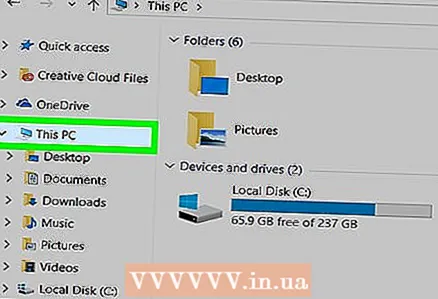 3 клацніть по цей комп'ютер. Це значок у вигляді комп'ютера в лівій частині вікна Провідника.
3 клацніть по цей комп'ютер. Це значок у вигляді комп'ютера в лівій частині вікна Провідника. 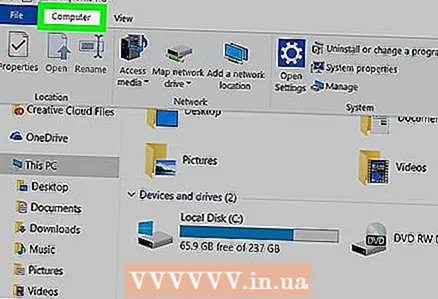 4 Перейдіть на вкладку комп'ютер. Ця опція знаходиться у верхній лівій частині вікна. Відкриється панель інструментів.
4 Перейдіть на вкладку комп'ютер. Ця опція знаходиться у верхній лівій частині вікна. Відкриється панель інструментів. 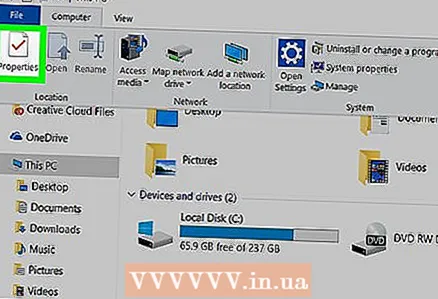 5 натисніть параметри. Це значок у вигляді червоної галочки на білому тлі, який розташований в лівій частині панелі інструментів. Відкриються налаштування комп'ютера.
5 натисніть параметри. Це значок у вигляді червоної галочки на білому тлі, який розташований в лівій частині панелі інструментів. Відкриються налаштування комп'ютера.  6 Запишіть ім'я комп'ютера. Ви знайдете його в рядку «Ім'я комп'ютера» розділу «Ім'я комп'ютера, домену та робочої групи» посередині сторінки.
6 Запишіть ім'я комп'ютера. Ви знайдете його в рядку «Ім'я комп'ютера» розділу «Ім'я комп'ютера, домену та робочої групи» посередині сторінки. - Ім'я комп'ютера, записуйте точно так, як воно відображається в рядку.
Частина 4 з 4: Як перезавантажити комп'ютер за допомогою командного рядка
 1 Сядьте за інший комп'ютер. Він повинен бути підключений до тієї ж мережі, що і віддалений комп'ютер. Увійдіть в систему під обліковим записом адміністратора.
1 Сядьте за інший комп'ютер. Він повинен бути підключений до тієї ж мережі, що і віддалений комп'ютер. Увійдіть в систему під обліковим записом адміністратора. 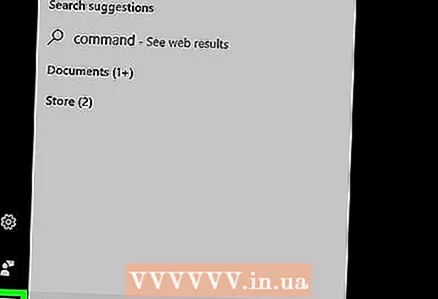 2 Відкрийте меню «Пуск»
2 Відкрийте меню «Пуск»  . Для цього клацніть по логотипу Windows в нижньому лівому кутку екрана.
. Для цього клацніть по логотипу Windows в нижньому лівому кутку екрана.  3 У рядку пошуку меню «Пуск» введіть командна строка. Так ви знайдете утиліту «Командний рядок».
3 У рядку пошуку меню «Пуск» введіть командна строка. Так ви знайдете утиліту «Командний рядок». 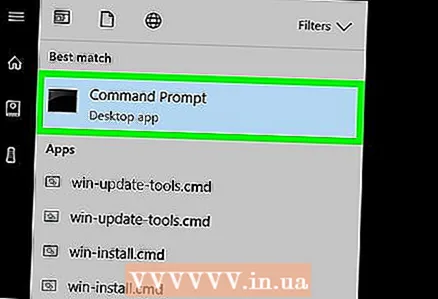 4 Клацніть по значку командного рядка
4 Клацніть по значку командного рядка  . Він знаходиться у верхній частині меню «Пуск».
. Він знаходиться у верхній частині меню «Пуск».  5 Введіть shutdown / i в командному рядку, а потім натисніть ↵ Enter. Відкриється вікно, в якому можна перезавантажити віддалений комп'ютер.
5 Введіть shutdown / i в командному рядку, а потім натисніть ↵ Enter. Відкриється вікно, в якому можна перезавантажити віддалений комп'ютер. 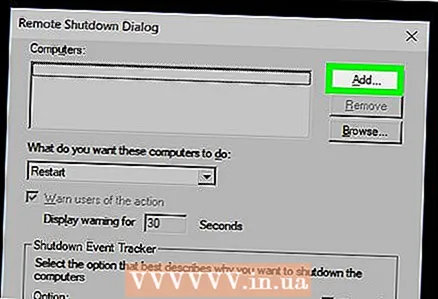 6 клацніть по Додати. Ця опція знаходиться в правій частині вікна. Відкриється нове вікно.
6 клацніть по Додати. Ця опція знаходиться в правій частині вікна. Відкриється нове вікно.  7 Введіть ім'я віддаленого комп'ютера. Зробіть це у відповідному текстовому полі.
7 Введіть ім'я віддаленого комп'ютера. Зробіть це у відповідному текстовому полі. - Якщо ви ще не знайшли ім'я віддаленого комп'ютера, зробіть це зараз (читайте попередній розділ).
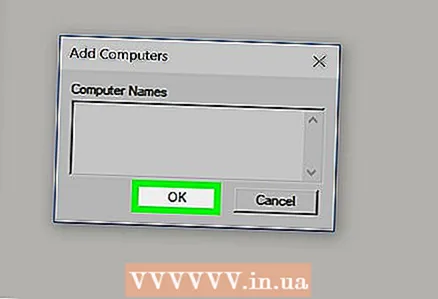 8 клацніть по OK. Ця опція знаходиться в нижній частині вікна.
8 клацніть по OK. Ця опція знаходиться в нижній частині вікна. 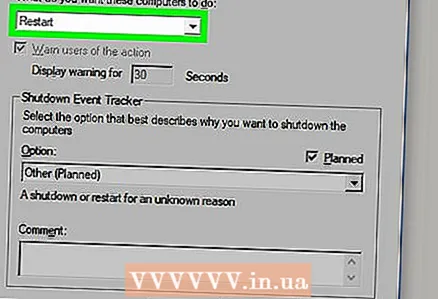 9 Переконайтеся, що обрана опція «Перезавантаження». У розділі «Виберіть бажане дії для комп'ютерів» відкрийте меню, що випадає і виберіть опцію «Перезавантаження».
9 Переконайтеся, що обрана опція «Перезавантаження». У розділі «Виберіть бажане дії для комп'ютерів» відкрийте меню, що випадає і виберіть опцію «Перезавантаження». - Якщо потрібно, поставте прапорець у опції «Попередити користувачів про цю дію» і виберіть час, протягом якого попередження буде відображатися на екрані.
 10 натисніть OK. Ця кнопка знаходиться в нижній частині вікна. Віддалений комп'ютер буде перезавантажений, коли закінчиться заданої час.
10 натисніть OK. Ця кнопка знаходиться в нижній частині вікна. Віддалений комп'ютер буде перезавантажений, коли закінчиться заданої час.
Поради
- Якщо на віддаленому комп'ютері встановлений сторонній антивірус або брандмауер, закрийте цю програму, щоб отримати можливість перезавантажити віддалений комп'ютер.
попередження
- Чи не перезавантажувати комп'ютер, якщо у вас немає дозволу на це.