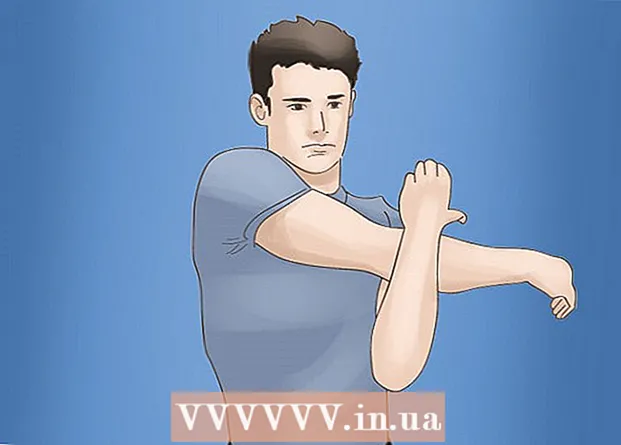Автор:
Joan Hall
Дата Створення:
27 Лютий 2021
Дата Оновлення:
28 Червень 2024

Зміст
У цій статті ми розповімо вам, як захистити документ Microsoft Word за допомогою пароля. Це можна зробити в Word для Windows і Mac OS X, але не можна в OneDrive.
кроки
Метод 1 з 2: У Windows
 1 Відкрийте документ Microsoft Word. Для цього двічі клацніть по документу Word, який хочете захистити паролем. Документ відкриється в Microsoft Word.
1 Відкрийте документ Microsoft Word. Для цього двічі клацніть по документу Word, який хочете захистити паролем. Документ відкриється в Microsoft Word. - Щоб створити документ, запустіть Microsoft Word і натисніть «Порожній документ».
 2 натисніть файл. Це вкладка в верхньому лівому кутку вікна Word. Відкриється меню «Файл».
2 натисніть файл. Це вкладка в верхньому лівому кутку вікна Word. Відкриється меню «Файл».  3 Перейдіть на вкладку відомості. Ви знайдете її в верхній частині лівої панелі.
3 Перейдіть на вкладку відомості. Ви знайдете її в верхній частині лівої панелі. - Якщо нічого не сталося, ви вже перебуваєте на вкладці «Відомості».
 4 натисніть захист документа. Цей значок у вигляді замку знаходиться під ім'ям документа у верхній частині сторінки. Відкриється меню.
4 натисніть захист документа. Цей значок у вигляді замку знаходиться під ім'ям документа у верхній частині сторінки. Відкриється меню.  5 клацніть Зашифрувати за допомогою пароля. Ця опція знаходиться у верхній частині меню. Відкриється вікно.
5 клацніть Зашифрувати за допомогою пароля. Ця опція знаходиться у верхній частині меню. Відкриється вікно.  6 Введіть пароль. Зробіть це в текстовому полі «Пароль» в центрі вікна.
6 Введіть пароль. Зробіть це в текстовому полі «Пароль» в центрі вікна.  7 клацніть по OK. Ця кнопка знаходиться внизу вікна.
7 клацніть по OK. Ця кнопка знаходиться внизу вікна.  8 Повторно введіть пароль, а потім натисніть OK. Тепер, щоб відкрити документ, потрібно ввести пароль.
8 Повторно введіть пароль, а потім натисніть OK. Тепер, щоб відкрити документ, потрібно ввести пароль. - Ви можете видалити документ, не відкриваючи його і не вводячи пароль.
Метод 2 з 2: У Mac OS X
 1 Відкрийте документ Microsoft Word. Для цього двічі клацніть по документу Word, який хочете захистити паролем. Документ відкриється в Microsoft Word.
1 Відкрийте документ Microsoft Word. Для цього двічі клацніть по документу Word, який хочете захистити паролем. Документ відкриється в Microsoft Word. - Якщо ви ще не створили документ, зробіть це зараз.
 2 Клацніть по {MacButton. Ця вкладка знаходиться у верхній частині вікна Microsoft Word. Під рядком вкладок у верхній частині вікна з'явиться панель інструментів.
2 Клацніть по {MacButton. Ця вкладка знаходиться у верхній частині вікна Microsoft Word. Під рядком вкладок у верхній частині вікна з'явиться панель інструментів.  3 натисніть захист документа. Цей значок у вигляді замку знаходиться в правій частині панелі інструментів. У спливаючому вікні.
3 натисніть захист документа. Цей значок у вигляді замку знаходиться в правій частині панелі інструментів. У спливаючому вікні.  4 Введіть пароль. Введіть пароль в поле «Пароль» у верхній частині вікна. Тепер, щоб відкрити документ, потрібно ввести пароль.
4 Введіть пароль. Введіть пароль в поле «Пароль» у верхній частині вікна. Тепер, щоб відкрити документ, потрібно ввести пароль. - Щоб заборонити користувачам редагувати документ, введіть інший пароль в нижньому текстовому полі в цьому вікні.
 5 клацніть по OK. Ця кнопка знаходиться внизу спливаючого вікна.
5 клацніть по OK. Ця кнопка знаходиться внизу спливаючого вікна.  6 Повторно введіть пароль (і), а потім натисніть OK. Тепер, щоб відкрити документ, потрібно ввести пароль.
6 Повторно введіть пароль (і), а потім натисніть OK. Тепер, щоб відкрити документ, потрібно ввести пароль.
Поради
- Якщо в Mac OS X ви вирішили встановити паролі на відкриття та редагування документа, введіть два різних пароля.
попередження
- Якщо ви забудете пароль, відновити документ не вийде.