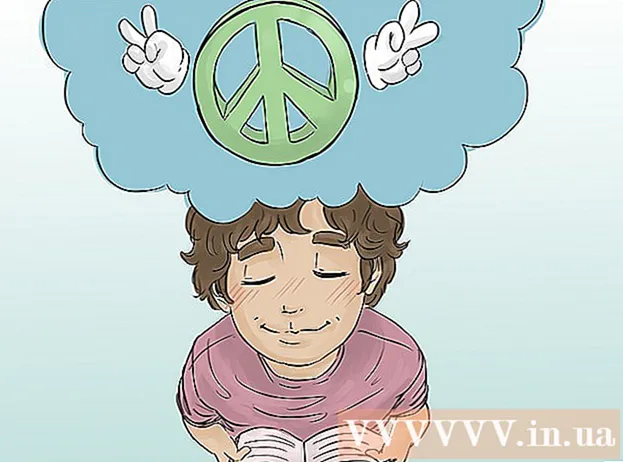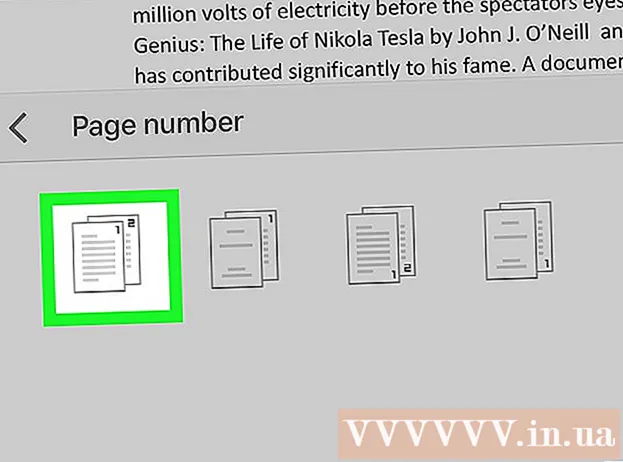Автор:
Randy Alexander
Дата Створення:
23 Квітень 2021
Дата Оновлення:
1 Липня 2024

Зміст
Спеціальні пропозиції для Mac - це плюс для перекладачів, математиків або тих, хто не використовує смайлики. За допомогою ярлика та редагування → меню Спеціальні символи ви знайдете популярних символів. Для отримання більш унікальних символів вам слід скинути меню введення з клавіатури.
Кроки
Спосіб 1 з 3: Швидкі комбінації клавіш
Утримуйте будь-яку клавішу літери, щоб побачити відповідні символи. В онлайновому тексті або текстовому полі утримання будь-якої клавіші відкриває список еквівалентних літер в алфавіті. Утримуючи клавішу, натисніть на потрібний символ або натисніть цифрову клавішу, що відповідає символу. Ось кілька прикладів:
- Тримай ключ a набирати à á â ä æ ã ā ā. Те саме стосується інших голосних.
- Тримай ключ c набрати ç ć č.
- Тримай ключ n набрати ñ ń.
- Зверніть увагу, що у багатьох букв діалогові вікна не відкриті.
- Це діалогове вікно не з’явиться, якщо вимкнути Повторення клавіш у Системних налаштуваннях → Клавіатура.

Тримай ключ Варіант. Утримуючи клавішу Варіант (або Alt на деяких клавіатурах), при натисканні іншої клавіші буде записаний спеціальний символ, як правило, математичний або валютний символ. Наприклад:- Варіант + стор = π
- Варіант + 3 = £
- Варіант + g = ©
- Повний список комбінацій клавіш див. У кінці статті. Крім того, ви можете слідувати інструкціям введення клавіатури нижче, щоб відкрити екранну клавіатуру, що відображає ці символи.

Тримай ключ Варіант і ⇧ Shift. Щоб додати більше символів, одночасно утримуйте 2 клавіші та натисніть іншу клавішу. Ви можете ознайомитися зі списком піктограм в кінці допису або розпочати з:- Варіант + ⇧ Shift + 2 = €
- Варіант + ⇧ Shift + / = ¿
Метод 2 з 3: Смайли та інші символи

Натисніть "Змінити" на панелі інструментів. Клацніть у текстовому полі, куди потрібно вставити смайлик. Це працює для більшості текстових полів, таких як повідомлення електронної пошти або текстові документи. Якщо ви хочете бути впевнені, ви можете використовувати його в TextEdit.- Якщо ви хочете відкрити вікно спеціальних символів під час набору тексту, клацніть де завгодно на робочому столі.
Відкрийте меню спеціальних символів. Знайдіть цей пункт у меню Редагувати. Залежно від версії OS X, яку ви використовуєте, цей елемент буде називатися Emoji & Symbols або Special Characters ... (Special characters ...).
- Ви можете відкрити меню за допомогою комбінацій клавіш ⌘ Команда + Контроль + Космос.
Параметри доступу. У вікні спеціальних символів є кілька елементів, клацніть на елемент нижче, щоб конвертувати. Клацніть на стрілку, щоб побачити більше категорій.
- Якщо ви не можете знайти потрібну категорію, перетягніть угорі сторінки спеціальних символів, щоб побачити рядок пошуку.
- Ви можете переключити дисплей з малого на великий за допомогою кнопки у верхньому правому куті екрана. Вам потрібно прокрутити вгору, щоб побачити цю кнопку.
Виберіть потрібну піктограму. Двічі клацніть символ, який потрібно вставити в текстове поле. Ви можете перетягнути піктограму в праве текстове поле або клацнути правою кнопкою миші, вибрати Копіювати інформацію про символ, а потім вставити її в текстове поле.
- У старих версіях OS X ви можете використовувати кнопку "Вставити".
- Під час наступного використання цього меню ви побачите нещодавно використані піктограми, які з’являться спочатку для зручного доступу.
Метод 3 із 3: Використання параметрів введення з клавіатури
Відкрийте Системні налаштування. Ви можете отримати доступ до цього у верхній частині меню з логотипом Apple або перейти до папки Програми. Або ви можете шукати на панелі інструментів.
Знайдіть елемент введення. Введіть "Введення" в поле пошуку у верхньому правому куті вікна "Системні налаштування". Ви побачите виділений один або кілька варіантів. Виділіть такі елементи:
- Клавіатура (виберіть, чи оновлено OS X)
- Міжнародний (International) (на деяких старих версіях OS X)
- Мова та текст (стара версія X X)
Клацніть джерела вхідних даних. Після відкриття підменю виберіть Вхідні джерела. Залежно від того, яку версію OS X ви використовуєте, ви побачите список прапорів та назв країн та / або зображення клавіатури.
Установіть прапорець "Показати меню введення в рядку меню".’ (Відображення меню введення на панелі інструментів). Цей параметр знаходиться внизу вікна. Перевіривши діалогове вікно, ви побачите, що в правій частині панелі інструментів у верхній частині екрана з’явиться нова піктограма, можливо піктограма прапора або чорно-біла клавіатура.
Показати переглядач символів у новому меню. Клацніть піктограму, яка з’явиться на панелі інструментів, виберіть Показати переглядач символів. Після цього відкриється вікно, що містить кілька піктограм (подібних до смайликів у методі вище). Ви можете виконати такі дії:
- Клацніть на назву категорії на лівій панелі.
- Прокрутіть униз, щоб знайти потрібний символ. Щоб побачити варіант піктограми, клацніть і перетягніть піктограму над правою панеллю.
- Двічі клацніть піктограму, щоб "набрати" її, перетягніть у текстове поле або клацніть правою кнопкою миші та виберіть Копіювати інформацію про символи. У старих версіях OS X просто натисніть кнопку Вставити.
Показати переглядач клавіатури. Інший варіант в меню - "Показати переглядач клавіатури". Якщо вибрати цей параметр, ви зможете побачити зображення клавіатури, що відображається на екрані комп'ютера. Це ефективний спосіб знайти символи, які не друкуються на фізичній клавіатурі. Наприклад, утримуйте клавішу Варіант та / або ⇧ Shift щоб побачити зміни віртуальної клавіатури.
- Ви можете переміщати положення віртуальної клавіатури на екрані. Змініть розмір, клацнувши та перетягнувши в кути.
Активуйте іншу клавіатуру (необов’язково). Якщо ви вводите більше однієї мови, поверніться до меню під Системними налаштуваннями. Натисніть клавішу +, щоб отримати доступ до доступних мов, а потім натисніть кнопку Додати, щоб вибрати потрібну мову. Навіть не використовуючи іншу мову, допоможуть кілька наведених нижче макетів:
- Наприклад, розділ англійською мовою матиме клавіатуру "Розширено США". Ця клавіатура може використовувати більше символів, ніж трюк, щоб утримувати клавішу Варіант вище.
- Деякі мови мають можливість імітувати розкладку клавіатури комп’ютера. Зазвичай це просто змінює розташування деяких клавіш значків.
- Якщо ви не використовуєте англійську клавіатуру, ви можете тимчасово перейти на стандартну англійську клавіатуру США, щоб використовувати повний список ярликів нижче.
Змінити клавіатуру. Ви можете активувати кілька клавіатур одночасно. Щоб змінити клавіатуру, перейдіть до меню, щоб активувати програму перегляду символів та клавіатуру раніше. Виберіть клавіатуру, яку хочете використовувати, із доступного списку.
- Ви можете створювати гарячі клавіші для навігації по клавіатурі. Знайдіть пункт "Ярлики" в рядку пошуку "Системні налаштування" та натисніть на виділений елемент. Після доступу до меню ярликів виберіть ліворуч джерела вхідного сигналу та встановіть прапорець «Вибрати попереднє джерело введення».
Повний список клавіш швидкого доступу
Ліворуч - символ, який ви вводите, утримуючи клавішу Варіант одночасно з будь-якою клавішею. Праворуч - комбінація клавіш Варіант, ⇧ Shift і 3-й ключ.
Порада
- Конкретні комбінації клавіш у цій статті працюють лише зі стандартною американською клавіатурою. Ви можете тимчасово перейти на цю клавіатуру, якщо неправильно введете потрібний символ на поточній клавіатурі.
- Якщо одна з піктограм у цій статті відображається у вигляді прямокутника, ваш веб-браузер не може відобразити цей символ. Ці піктограми відображаються у всіх основних браузерах Mac.