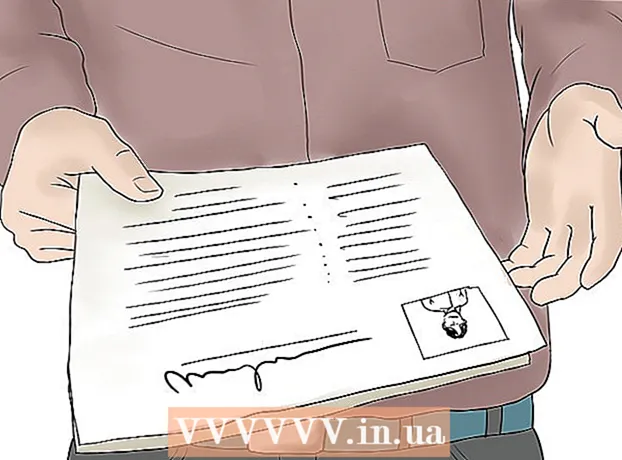Автор:
Marcus Baldwin
Дата Створення:
15 Червень 2021
Дата Оновлення:
1 Липня 2024

Зміст
- кроки
- Метод 1 з 7: Використання протоколу SMB
- Метод 2 з 7: Використання FTP-сервера
- Метод 3 з 7: Використання пристрою, що запам'ятовує
- Метод 4 з 7: Використання хмарного сховища
- Метод 5 з 7: Безпосереднє Firewire-кабель
- Метод 6 з 7: Прикріплення файлів до електронних листів
- Метод 7 з 7: Використання перехресного кабелю
- Поради
- Що вам знадобиться
Передача даних з одного ноутбука на інший представляє собою досить просту задачу, яка вирішується декількома способами. Вибір способу залежить від кількості і розміру переданих файлів, моделей ноутбуків і комп'ютерних навичок самого користувача.
кроки
Метод 1 з 7: Використання протоколу SMB
 1 Переконайтеся, що обидва комп'ютера підключені до однієї мережі. SMB (Server Message Block) - це протокол (набір правил), що дозволяє передавати файли з комп'ютера на комп'ютер через інтернет. Щоб скористатися цим методом, ноутбуки повинні працювати під управлінням Windows або Mac OS (або комбінації цих операційних систем). Описаний метод - це самий простий і швидкий спосіб передачі великих обсягів даних з комп'ютера на комп'ютер.
1 Переконайтеся, що обидва комп'ютера підключені до однієї мережі. SMB (Server Message Block) - це протокол (набір правил), що дозволяє передавати файли з комп'ютера на комп'ютер через інтернет. Щоб скористатися цим методом, ноутбуки повинні працювати під управлінням Windows або Mac OS (або комбінації цих операційних систем). Описаний метод - це самий простий і швидкий спосіб передачі великих обсягів даних з комп'ютера на комп'ютер. - Використовуйте тільки захищене з'єднання - не варто застосовувати цей метод в загальнодоступній (публічної) мережі.
- Щоб підвищити безпеку, встановіть паролі до ваших профілів користувача на обох комп'ютерах.
- Ноутбук-сервер - це комп'ютер, на якому зберігаються файли; ноутбук-клієнт - це комп'ютер, на який файли будуть скопійовані.
 2 Налаштуйте ноутбук-сервер. Ноутбук-сервер - це комп'ютер з файлами, які потрібно скопіювати (передати) на інший ноутбук. Необхідно змінити параметри мережі через присвоєння імені робочої групи. Така робоча група являє собою «кімнату», в якій «зустрінуться» два комп'ютери. Робочій групі можна привласнити будь-яке ім'я.
2 Налаштуйте ноутбук-сервер. Ноутбук-сервер - це комп'ютер з файлами, які потрібно скопіювати (передати) на інший ноутбук. Необхідно змінити параметри мережі через присвоєння імені робочої групи. Така робоча група являє собою «кімнату», в якій «зустрінуться» два комп'ютери. Робочій групі можна привласнити будь-яке ім'я. - У Windows ім'я робочої групи задається в розділі системних налаштувань «Ім'я комп'ютера, домен і настройки робочої групи». Після зміни імені робочої групи комп'ютер буде перезавантажений.
- У Mac OS натисніть «Системні налаштування» - «Мережа» - «Додатково» - «WINS». Введіть ім'я робочої групи і застосуєте внесені зміни.
- Обов'язково запам'ятайте «ім'я» ноутбука-сервера.
 3 Налаштуйте ноутбук-клієнт. Це робиться аналогічно налаштуванню ноутбука-сервера. Запам'ятайте: ім'я робочої групи ноутбука-клієнта повинно бути таким же, як ім'я робочої групи ноутбука-сервера.
3 Налаштуйте ноутбук-клієнт. Це робиться аналогічно налаштуванню ноутбука-сервера. Запам'ятайте: ім'я робочої групи ноутбука-клієнта повинно бути таким же, як ім'я робочої групи ноутбука-сервера.  4 Знайдіть і передайте файли. Клацніть на ім'я ноутбука-сервера, щоб отримати доступ до загальних папок, які знаходяться на цьому ноутбуці.
4 Знайдіть і передайте файли. Клацніть на ім'я ноутбука-сервера, щоб отримати доступ до загальних папок, які знаходяться на цьому ноутбуці. - У Windows відкрийте додаток «Мережа». Протягом декількох секунд на екрані відобразяться комп'ютери, розташовані в загальній мережевий робочій групі, включаючи тільки що налаштований ноутбук-сервер.
- У Mac OS комп'ютери, розташовані в загальній мережевий робочій групі, відобразяться у вікні Finder.
Метод 2 з 7: Використання FTP-сервера
 1 Налаштуйте FTP-сервер. FTP (File Transfer Protocol) - це ще один протокол, який дозволяє передавати файли з комп'ютера на комп'ютер через інтернет. Спочатку потрібно налаштувати ноутбук-сервер (ноутбук, на якому зберігаються отримані елементи), щоб зробити його доступним.Цей метод краще використовувати в тому випадку, коли ноутбуки повинні бути пов'язані постійно (або на регулярній основі).
1 Налаштуйте FTP-сервер. FTP (File Transfer Protocol) - це ще один протокол, який дозволяє передавати файли з комп'ютера на комп'ютер через інтернет. Спочатку потрібно налаштувати ноутбук-сервер (ноутбук, на якому зберігаються отримані елементи), щоб зробити його доступним.Цей метод краще використовувати в тому випадку, коли ноутбуки повинні бути пов'язані постійно (або на регулярній основі). - У Mac OS натисніть «Системні налаштування» - «Загальний доступ» - «Служби» і поставте прапорець у опції «Доступ по FTP». Потім натисніть «Пуск» і дочекайтеся застосування внесених змін. Зверніть увагу, що описаний процес може трохи відрізнятися в різних версіях OS X.
- У Windows натисніть «Панель управління» - «Програми» - «Програми та засоби» - «Включення і відключення компонентів Windows». Поруч з розділом «Служби IIS» натисніть «+» і поставте прапорець у опції «FTP-сервер». Натисніть «OK».
 2 Встановіть FTP-клієнт на ноутбуці-клієнті. FTP-клієнт - це програмне забезпечення, яке дозволяє отримати доступ до FTP-серверів тільки за адресою сервера або по IP-адресою. Популярними FTP-клієнтами є FileZilla, WinSCP, Cyberduck і WebDrive.
2 Встановіть FTP-клієнт на ноутбуці-клієнті. FTP-клієнт - це програмне забезпечення, яке дозволяє отримати доступ до FTP-серверів тільки за адресою сервера або по IP-адресою. Популярними FTP-клієнтами є FileZilla, WinSCP, Cyberduck і WebDrive.  3 Отримайте доступ до файлів на FTP-сервері за допомогою FTP-клієнта. Для цього з ноутбука-клієнта підключіться до FTP-сервера, що дозволить швидко і безпечно скопіювати файли.
3 Отримайте доступ до файлів на FTP-сервері за допомогою FTP-клієнта. Для цього з ноутбука-клієнта підключіться до FTP-сервера, що дозволить швидко і безпечно скопіювати файли. - У Mac OS натисніть «Finder» - «Go» - «Підключення до сервера». Введіть адресу сервера або IP-адреса комп'ютера-сервера і натисніть «Підключитися».
- У Windows запустіть веб-браузер і в адресному рядку введіть IP-адресу комп'ютера-сервера. Натисніть «Файл» - «Увійти в систему як». Введіть ім'я користувача і пароль, щоб увійти в систему.
- Якщо ви не знаєте IP-адреса комп'ютера-сервера, прочитайте цю або цю статтю.
- Щоб отримати детальну інформацію про передачу файлів через FTP-сервер, прочитайте цю статтю.
Метод 3 з 7: Використання пристрою, що запам'ятовує
 1 Знайдіть сумісний пристрій (пристрій зберігання даних). Іноді зовнішні жорсткі диски або USB-флеш-накопичувачі форматуються так, що можуть працювати тільки в одній операційній системі (OS X або Windows). Залежно від операційних систем ноутбуків, між якими потрібно передати дані, можливо, буде потрібно переформатувати пристрій в пристрій з універсальної файлової системою, наприклад, з FAT32. Використання пристрою зберігання даних являє собою один з найбільш повільних способів передачі файлів, але він підійде недосвідченим користувачам.
1 Знайдіть сумісний пристрій (пристрій зберігання даних). Іноді зовнішні жорсткі диски або USB-флеш-накопичувачі форматуються так, що можуть працювати тільки в одній операційній системі (OS X або Windows). Залежно від операційних систем ноутбуків, між якими потрібно передати дані, можливо, буде потрібно переформатувати пристрій в пристрій з універсальної файлової системою, наприклад, з FAT32. Використання пристрою зберігання даних являє собою один з найбільш повільних способів передачі файлів, але він підійде недосвідченим користувачам. - Якщо пристрій розпізнається обома ноутбуками, а доступ до файлів відкритий, пропустіть цей крок.
- Якщо потрібно переформатувати пристрій, прочитайте цю статтю
- Обмеженням цього методу є швидкість копіювання, тому на передачу великої кількості файлів піде чимало часу.
 2 Підключіть пристрій зберігання даних до ноутбука-сервера. Переконайтеся, що обсяг порожнього простору накопичувача достатній для вміщення всіх файлів, що передаються. Для цього заздалегідь дізнайтеся загальний розмір копійованих файлів і обсяг порожнього простору, що запам'ятовує.
2 Підключіть пристрій зберігання даних до ноутбука-сервера. Переконайтеся, що обсяг порожнього простору накопичувача достатній для вміщення всіх файлів, що передаються. Для цього заздалегідь дізнайтеся загальний розмір копійованих файлів і обсяг порожнього простору, що запам'ятовує.  3 Передайте файли на пристрій зберігання даних. Цей процес аналогічний іншим процесам управління файлами на ноутбуці: просто перетягніть потрібні файли у вікно запам'ятовує і дочекайтеся закінчення копіювання.
3 Передайте файли на пристрій зберігання даних. Цей процес аналогічний іншим процесам управління файлами на ноутбуці: просто перетягніть потрібні файли у вікно запам'ятовує і дочекайтеся закінчення копіювання.  4 Вийміть USB-пристрій і підключіть його до ноутбука-клієнту. Виконайте безпечне відключення пристрою, що запам'ятовує, щоб запобігти пошкодженню файлів, а потім перетягніть їх на робочий стіл або в відповідну папку на ноутбуці-клієнті.
4 Вийміть USB-пристрій і підключіть його до ноутбука-клієнту. Виконайте безпечне відключення пристрою, що запам'ятовує, щоб запобігти пошкодженню файлів, а потім перетягніть їх на робочий стіл або в відповідну папку на ноутбуці-клієнті.
Метод 4 з 7: Використання хмарного сховища
 1 Виберіть сервіс хмарного сховища. Наприклад, Dropbox і Google Диск є хмарними сховищами, в яких можна зберігати найбільш важливі файли і які можна використовувати для передачі файлів між ноутбуками. Зареєструйтеся на одному з цих сервісів (найпростіший план обслуговування, як правило, безкоштовний і включає певний обсяг сховища).
1 Виберіть сервіс хмарного сховища. Наприклад, Dropbox і Google Диск є хмарними сховищами, в яких можна зберігати найбільш важливі файли і які можна використовувати для передачі файлів між ноутбуками. Зареєструйтеся на одному з цих сервісів (найпростіший план обслуговування, як правило, безкоштовний і включає певний обсяг сховища). - Обмеженнями цього методу є обсяг сховища, час завантаження і потенційні витрати, але скористайтеся саме цим методом, якщо потрібно часто копіювати невеликі файли.
 2 Завантажте файли в хмарне сховище. Процес залежить від обраного сервісу, але часто потрібно просто перетягнути файли у вікно веб-браузера (або завантажити файли якось по-іншому). Дочекайтеся завершення завантаження файлів в хмарне сховище.
2 Завантажте файли в хмарне сховище. Процес залежить від обраного сервісу, але часто потрібно просто перетягнути файли у вікно веб-браузера (або завантажити файли якось по-іншому). Дочекайтеся завершення завантаження файлів в хмарне сховище.  3 Увійдіть в хмарне сховище з ноутбука-клієнта. Потім скачайте потрібні файли на цей ноутбук.
3 Увійдіть в хмарне сховище з ноутбука-клієнта. Потім скачайте потрібні файли на цей ноутбук. - Хмарні сховища забезпечують додаткову безпеку за рахунок створення резервних копій файлів і надають можливість спільного редагування файлів, тому знайомство з хмарними сервісами в будь-якому випадку не буде зайвим!
Метод 5 з 7: Безпосереднє Firewire-кабель
 1 Перевірте сумісність ноутбуків. На обох ноутбуках повинен бути Fireware-порт; також знадобиться Fireware-кабель, щоб з'єднати ноутбуки.
1 Перевірте сумісність ноутбуків. На обох ноутбуках повинен бути Fireware-порт; також знадобиться Fireware-кабель, щоб з'єднати ноутбуки. - Цей метод стане в нагоді в тому випадку, коли обидва ноутбука працюють під управлінням Mac OS або Windows. Якщо на ноутбуках встановлені різні операційні системи, краще скористатися іншим методом.
 2 Підключіть Fireware-кабель до обох ноутбуків. Штекери такого кабелю бувають різної форми, тому двічі перевірте, що у вас є відповідний кабель і всі необхідні адаптери.
2 Підключіть Fireware-кабель до обох ноутбуків. Штекери такого кабелю бувають різної форми, тому двічі перевірте, що у вас є відповідний кабель і всі необхідні адаптери.  3 На ноутбуці-клієнті отримаєте доступ і відкрийте файлову систему ноутбука-сервера. Ноутбук-клієнт - це комп'ютер, на який файли будуть скопійовані; ноутбук-сервер - це комп'ютер, на якому зберігаються файли. Значок ноутбука-сервера з'явиться на робочому столі або у вікні, в якому зазвичай відображаються зовнішні диски.
3 На ноутбуці-клієнті отримаєте доступ і відкрийте файлову систему ноутбука-сервера. Ноутбук-клієнт - це комп'ютер, на який файли будуть скопійовані; ноутбук-сервер - це комп'ютер, на якому зберігаються файли. Значок ноутбука-сервера з'явиться на робочому столі або у вікні, в якому зазвичай відображаються зовнішні диски.  4 Перетягніть файли (як завжди). Тепер файли можна перетягувати з одного ноутбука на інший (цей процес аналогічний іншим процесам управління файлами на ноутбуці).
4 Перетягніть файли (як завжди). Тепер файли можна перетягувати з одного ноутбука на інший (цей процес аналогічний іншим процесам управління файлами на ноутбуці).
Метод 6 з 7: Прикріплення файлів до електронних листів
 1 Надішліть листа з прикріпленими файлами на свою адресу електронної пошти. Використовуйте цей метод, щоб відправити по електронній пошті один або два невеликих файлу; в будь-якому іншому разі скористайтеся іншим способом передачі файлів.
1 Надішліть листа з прикріпленими файлами на свою адресу електронної пошти. Використовуйте цей метод, щоб відправити по електронній пошті один або два невеликих файлу; в будь-якому іншому разі скористайтеся іншим способом передачі файлів.  2 Прикріпіть файли до електронного листа. Різні поштові сервіси (Gmail, Hotmail, Yahoo) встановлюють різні обмеження на розмір вкладень. Деякі сервіси дозволяють перетягнути файли безпосередньо у вікно листи, а інші вимагають натиснути кнопку «Прикріпити», а потім знайти потрібні файли на жорсткому диску комп'ютера.
2 Прикріпіть файли до електронного листа. Різні поштові сервіси (Gmail, Hotmail, Yahoo) встановлюють різні обмеження на розмір вкладень. Деякі сервіси дозволяють перетягнути файли безпосередньо у вікно листи, а інші вимагають натиснути кнопку «Прикріпити», а потім знайти потрібні файли на жорсткому диску комп'ютера.  3 На ноутбуці-клієнті відкрийте свою поштову скриньку. Скачайте прикріплені файли на цей ноутбук.
3 На ноутбуці-клієнті відкрийте свою поштову скриньку. Скачайте прикріплені файли на цей ноутбук.
Метод 7 з 7: Використання перехресного кабелю
 1 Локальну мережу між двома комп'ютерами можна створити без точки доступу.
1 Локальну мережу між двома комп'ютерами можна створити без точки доступу. 2 Використовуйте перехресний кабель
2 Використовуйте перехресний кабель - На обох ноутбуках введіть один і той же IP-адресу і маску підмережі (щоб комп'ютери знаходилися в одній мережі).
- На одному комп'ютері створіть загальну папку.
- Передайте файли з іншого комп'ютера в загальну папку.
Поради
- Перед створенням великі файли, скористайтеся методами, які описані в першому і другому розділах цієї статті.
- З міркувань безпеки не передавайте файли через незахищені (публічні) мережі.
Що вам знадобиться
- 2 ноутбука
- Безпечне (приватне) мережеве з'єднання
- Firewire-кабель
- Зовнішній жорсткий диск або інший USB-накопичувач, відформатований для роботи з обома ноутбуками